Honda Apple CarPlay®
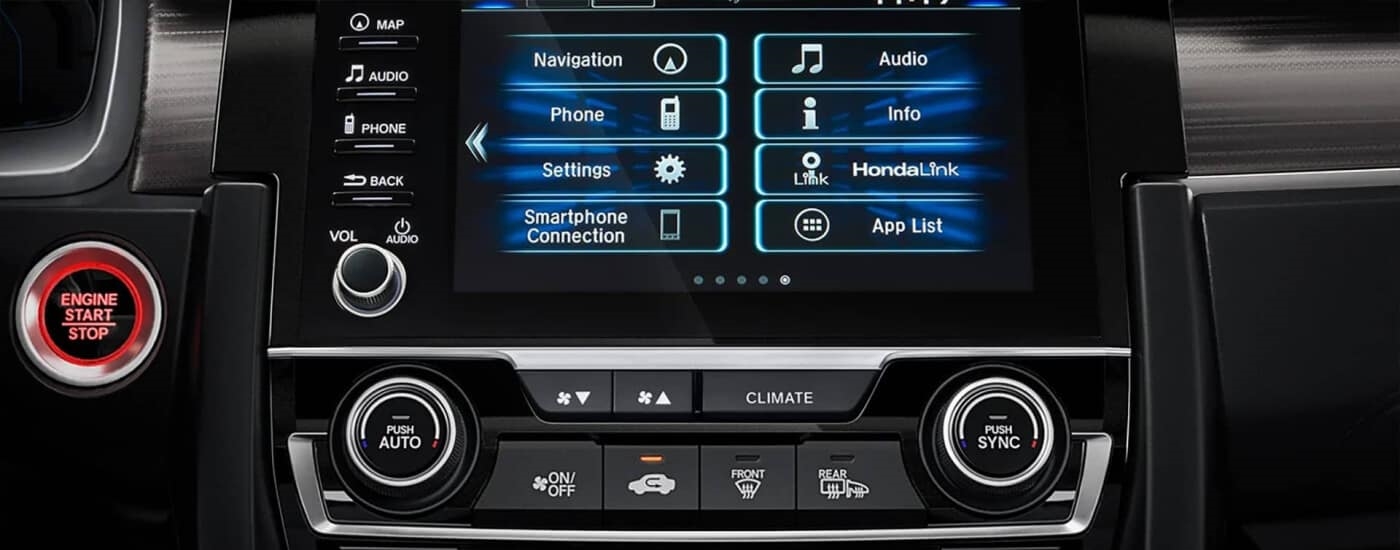
There are few things better than listening to your favorite music as you drive. If you’ve recently purchased a new Honda vehicle, then you’re probably excited to set up Apple CarPlay® so you can stream music, podcasts, and shows right from your smartphone. Learn how to connect Apple CarPlay® to your Honda model with Wesley Chapel Honda below, then read on to find more Honda cars with Apple CarPlay® in our inventory.
What is Apple CarPlay?®
Apple CarPlay® is the smarter and safer way to use your iPhone while you drive in Tampa. Apple CarPlay® for Honda gives you access to your favorite iPhone apps in your vehicle’s built-in display. This allows you to stream music, calls, texts, navigation, and much more without taking your eyes off the road. Apple CarPlay® for Honda uses Siri Voice Control, enabling you to simply ask for what you want while you drive, allowing you to say focused on your commute while having access to your favorite iPhone features. Apple CarPlay® also works with your Honda touchscreen, knobs, and buttons. Learn how to install Apple CarPlay® on your Honda below.
How to Connect Apple CarPlay® for your Honda
Connecting your iPhone 5 (or a newer model) to your Honda vehicle is simple! Follow the steps below, and soon you’ll be driving through Land O' Lakes listening to your favorite music albums.
- Turn on your vehicle and place it in Park.
- Go to your Honda infotainment Settings and select Apple CarPlay®
- Turn on Siri in your iPhone by going to Settings > General > Siri
- Connect your phone to your vehicle with a USB cable.
- Apple CarPlay® should automatically launch on your Honda infotainment screen. If it doesn’t, you may have to tap the “Apple CarPlay®” icon.
- Once you have Honda Apple CarPlay® running, follow the instruction prompts that appear on your phone screen.
- After you install Apple CarPlay®, you will be able to activate the app by simply touching the icon on your Honda display screen when your phone is connected wirelessly or via USB cable.
Troubleshoot Apple CarPlay® in Your Honda
As with most technology, connecting your iPhone to your Honda vehicle may result in complications the first – or even second – time. If you’re having trouble connecting your iPhone to your Honda, using the steps below to troubleshoot the issue:
- Make sure Siri is turned on and enabled. You can check this by going to iPhone Settings and then Siri.
- Ensure your USB cable is connected properly to your Honda and your iPhone.
- Try a different cable. You should start with the Apple Lightning to USB cable if possible, but if you find it doesn’t work, you can try a different USB cable, or you may need to purchase a new cable.
- Restart your iPhone and your Honda vehicle while keeping your iPhone connected via USB cable. This should reset Apple CarPlay® for you, and it should display the Apple CarPlay® logo on the screen.
- Connect your iPhone to a different USB port in your vehicle. Make sure you’re using a USB port that is for data transfer, not just for device charging.
- Ensure your iPhone and Honda infotainment system are updated to their latest versions.
- Make sure your vehicle is running, and not just in the “Accessory” position on your starter.
- Re-read the instructions to see if there is a step you missed.
Using Siri with Apple CarPlay® for Honda
Once you have your Honda Apple CarPlay® installed, you can enjoy a wide variety of apps as you drive through Zephyrhills. If your Honda model supports Apple CarPlay® or Siri Eyes Free, you can use voice commands to access your iPhone apps. Simply hold down the voice-command button on your steering wheel and state what you need, and Siri will assist you.
How to Remove & Rearrange Apple CarPlay® Apps
With Apple CarPlay® installed on your Honda, the infotainment display will show you the available apps you can use on your commute. You can customize your home screen by adding, removing, or rearranging the apps to your preferences. Simply follow the instructions below:
- Take your iPhone and go to Settings > General > and tap Apple CarPlay®.
- Select your Honda vehicle.
- Use the add or delete icons to add and remove apps.
- Tap and drag an app up or down to rearrange the icon order.
Only approved Apple CarPlay® apps will appear on your app list. If you want to know which apps are compatible with Apple CarPlay®, simply check the app description in the App Store.
Honda Cars with Apple CarPlay®
Most new Honda models come with Apple CarPlay® as a standard or available feature. However, this will depend on the trim level and entertainment package you choose. See which Honda cars come with Apple CarPlay® as of 2021 below:
- Honda HR-V
- Honda CR-V
- Honda CR-V Hybrid
- Honda Pilot
- Honda Passport
- Honda Civic
- Honda Civic Hatchback
- Honda Civic Type R
- Honda Civic Coupe
- Honda Insight
- Honda Accord
- Honda Accord Hybrid
- Honda Clarity Plug-In
- Honda Clarity Fuel-Cell
- Honda Fit
- Honda Odyssey
- Honda Ridgeline
Explore More Honda Models at Wesley Chapel Honda
Now that you know how to connect Apple CarPlay® to your Honda vehicle, you can drive through Wesley Chapel while listening to your favorite music and getting turn-by-turn directions to your destination. If you’re having any issues connecting your Honda to your iPhone, schedule a service appointment, so our certified technicians can inspect your vehicle. Your infotainment system may need an upgrade. We look forward to helping you drive safe in a Honda you love.
Service Specials

Spend and Save

Flush Bundle
1 Flush $10 Off | 2 Flushes $25 Off | 3 Flushes $60 Off Any fluid exchange: Power Steering, Induction, Transmission, Brake, and Coolant. (Excludes oil change)

Front and/or Rear Brake Job
Includes pads and rotor machining

Battery Special
Genuine Honda Battery Replacement

Engine or Cabin Air Filter
Save $5 on one, Save $15 if both done at the same time.


